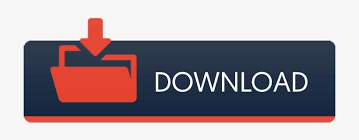
Note in step 4 that the Settings dialog box provides a number of different settings you can specify for how smart cut and paste work. Click the Settings button to make changes in how smart cut and paste works.If selected, the feature is turned on if not selected, it is off. Set the Use Smart Cut and Paste check box as desired.The advanced options of the Word Options dialog box. Click Advanced at the left side of the dialog box and scroll down to the Cut, Copy, and Paste section.In Word 2010 and later versions, display the File tab of the ribbon and then click Options.) (In Word 2007 click the Office button and then click Word Options. You can control smart cut and paste in the following manner: Instead, smart cut and paste results in one of the spaces being automatically deleted so the resulting sentence has (at least) the proper number of spaces in it. Likewise, when you cut a word from a sentence, sometimes the cut might result in two spaces left: the ones that used to surround the word being pulled. For instance, if you are pasting a word into a sentence, smart cut and paste makes sure that spaces are added around the word so that it doesn't "run in" to the words you are pasting near. This may sound odd, but it is really helpful in many situations. This feature, called smart cut and paste, adds or removes spaces when you are cutting or pasting text. Word includes a default feature, which tries to make your editing chores just a little easier.
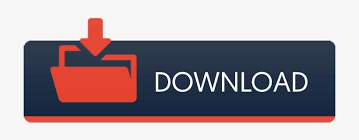

 0 kommentar(er)
0 kommentar(er)
